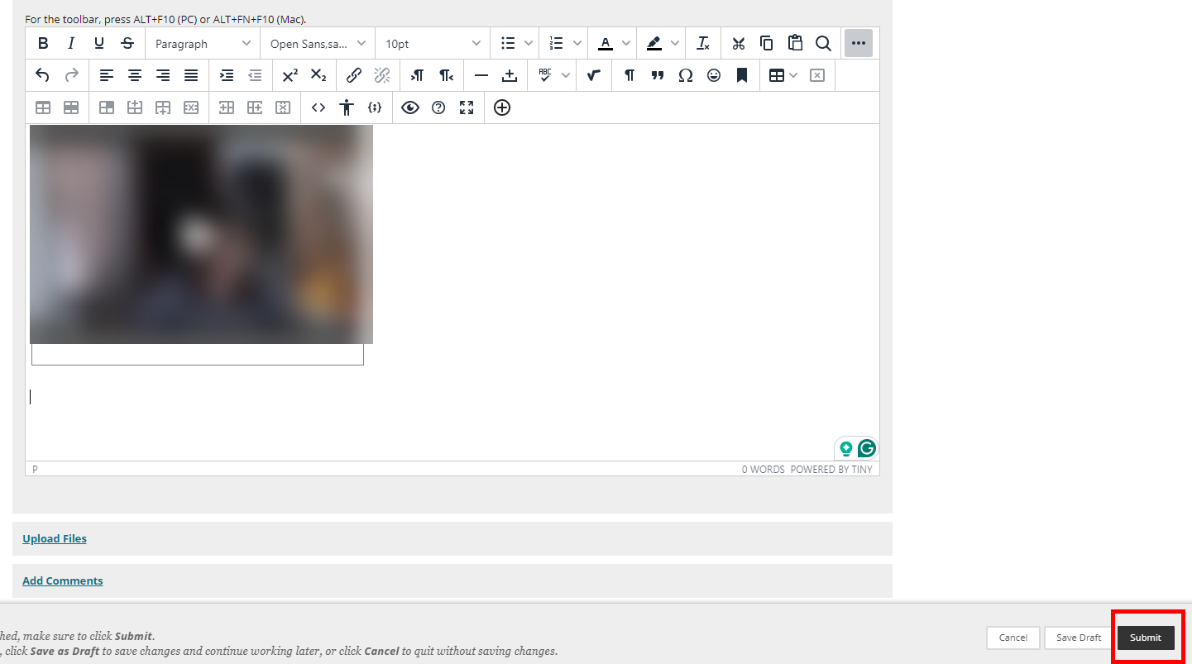Submitting a Video/Audio Assignment
Your instructor may ask you to submit a video or audio file for an assignment.
Instructions
- Navigate to and click on the assignment you are working on.
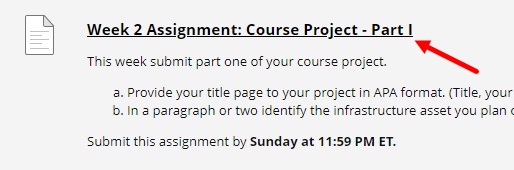
- Click the Create Submission link, then the add content button in the text editor. If the add content button is not visible, click the more tools button.
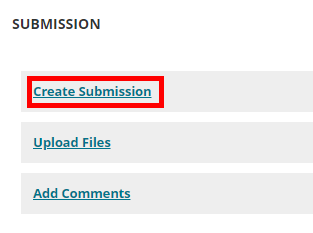
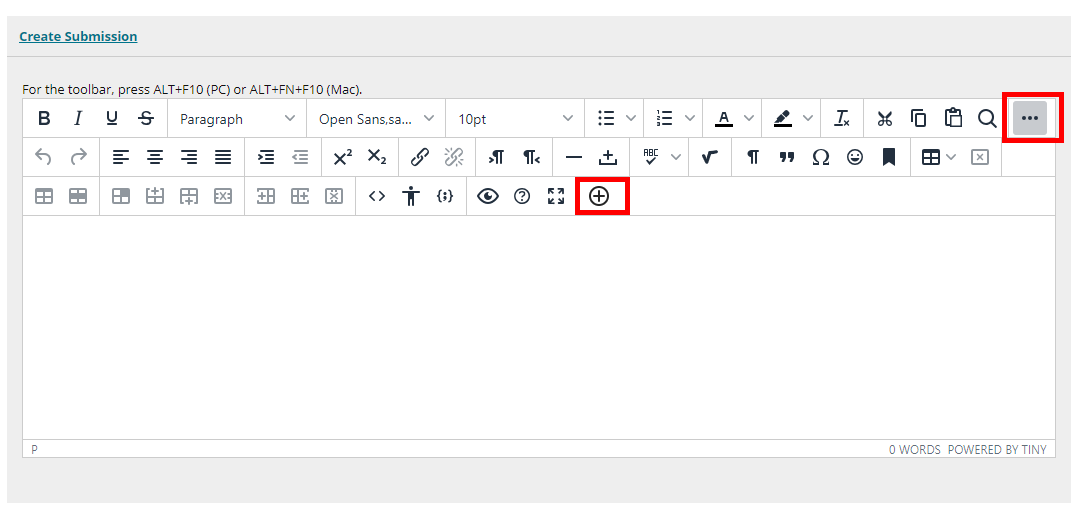
- Under “Additional Tools,” select Kaltura Media LTI.
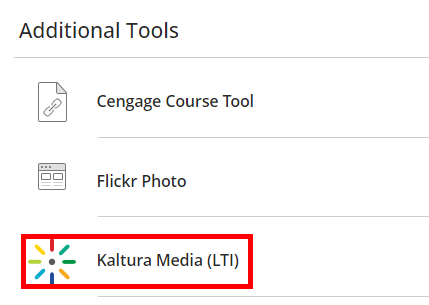
- Click the Add New button. From here, you can upload an existing file from your computer, or record a new one using the browser-based Express Capture or the desktop Kaltura Capture App. Refer to the appropriate section below, then proceed to Step 5.
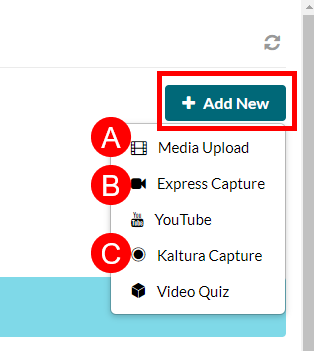
- If you have recorded your file locally on your computer, choose Media Upload. On the next screen, click the Choose a file to upload button, and find the file on your computer. Select the video, and click the Open button.
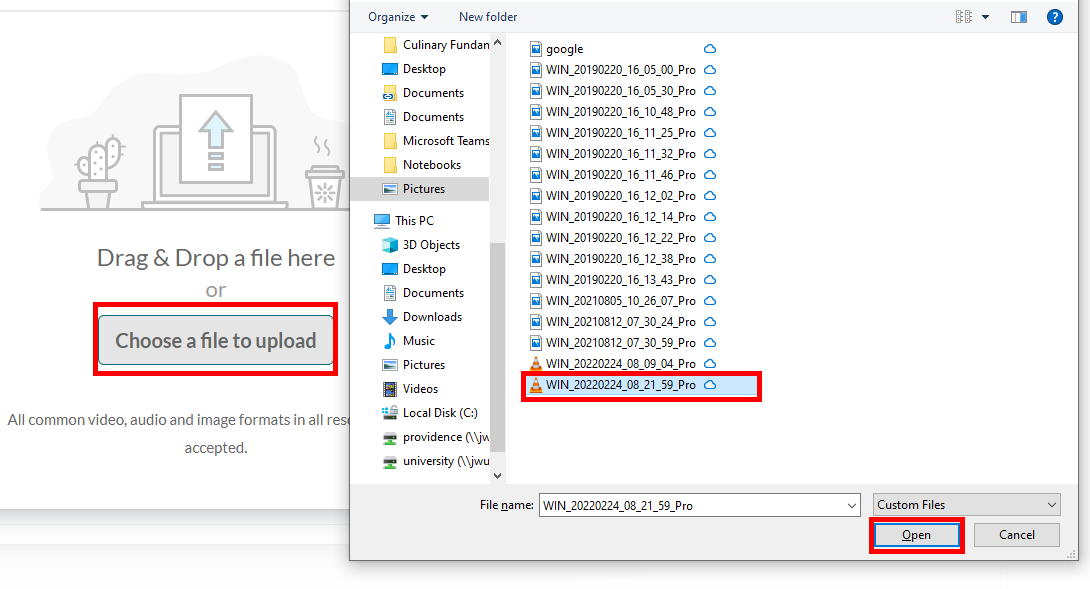
- If you need to record your video or audio file, choose Express Capture. For step-by-step instructions on how to use the Express Capture tool, refer to the Kaltura Express Capture user guide. When your recording is complete, click the Use This button.
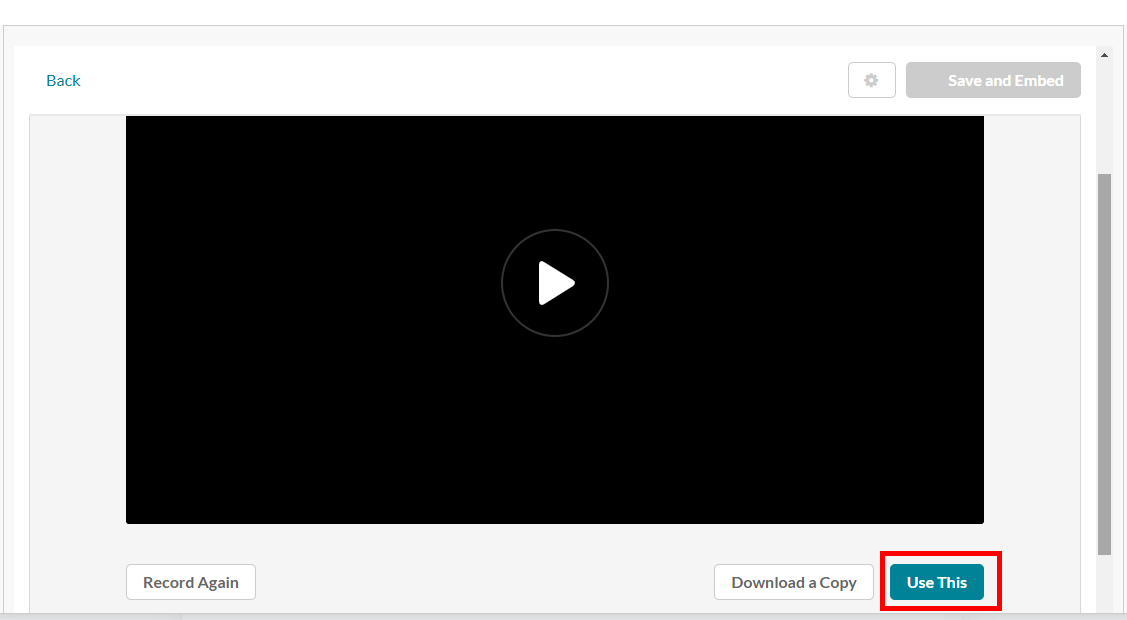
- You can also use the Kaltura Capture Desktop App to record your file. For step-by-step instructions on how to use this tool, refer to the Kaltura Capture user guide. If you have recorded your video/audio file with the desktop app, it will appear in your My Media area after you select Kaltura LTI from the assignment submission. Click the Embed button to attach your file and proceed to Step 6.

- If you have recorded your file locally on your computer, choose Media Upload. On the next screen, click the Choose a file to upload button, and find the file on your computer. Select the video, and click the Open button.
- After your video has been uploaded or recorded, add an appropriate name associated with the assignment. Click the Save and Embed button.
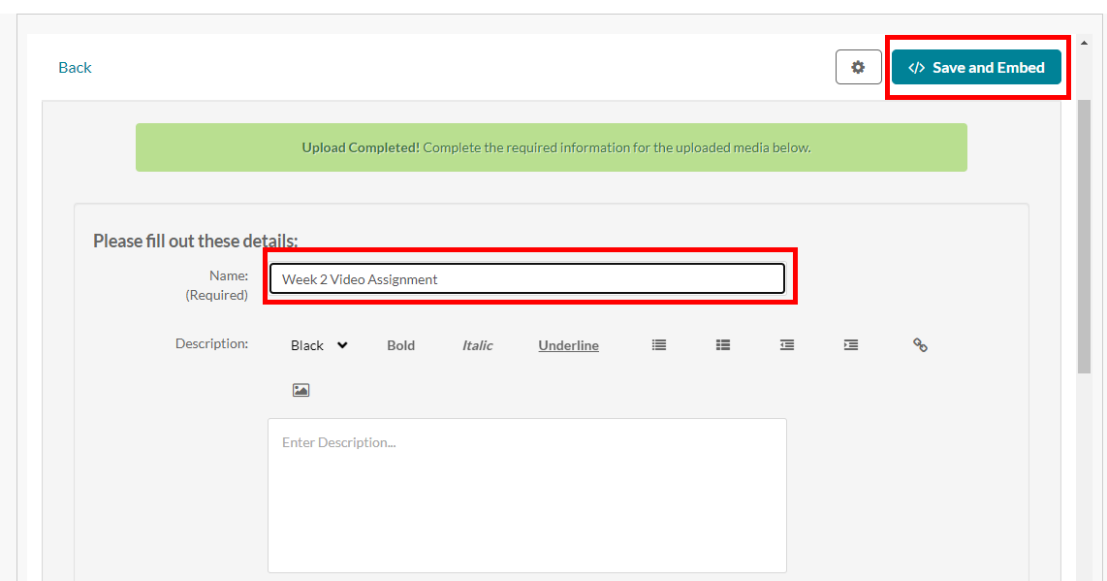
- Your video or audio file is now attached to your assignment submission. Add text or attach additional documents as needed, and click the Submit button.