Kaltura Capture
Kaltura Capture allows you to record your webcam, microphone, and/or computer screen to create videos, audio files, and screencasts. When recording a screencast, you can utilize drawing and text tools to annotate the screen. Once the media file is ready, you can easily upload it to ulearn.
Table of Contents
- Download Kaltura (Required before first use)
- Record in Kaltura
- Annotate While Recording (Optional)
- Publish Your Recording
- Edit Your Captions
Instructions
Download Kaltura
- In a content area, from the Build Content menu select Item.
Note: Skip to Record in Kaltura section below if you have previously downloaded Kaltura.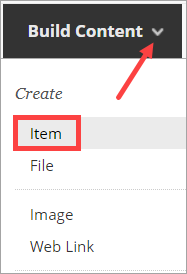
- In the bottom row of the Text box, select Add content (plus sign).
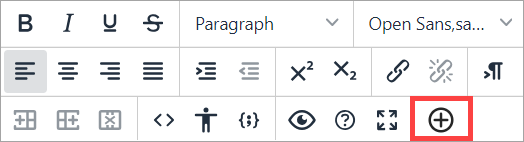
- Under Additional Tools, choose Kaltura Media (LTI).
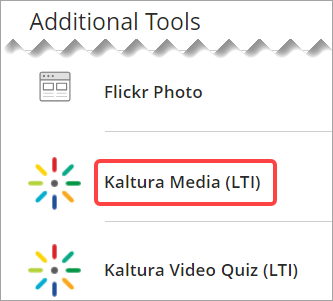
- Click the Add New icon, found in the upper right, and select Kaltura Capture.
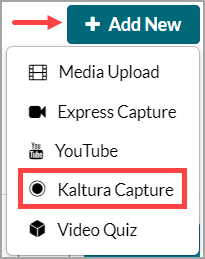
- Choose either Download for Windows or Download for Mac based on the computer you are using.
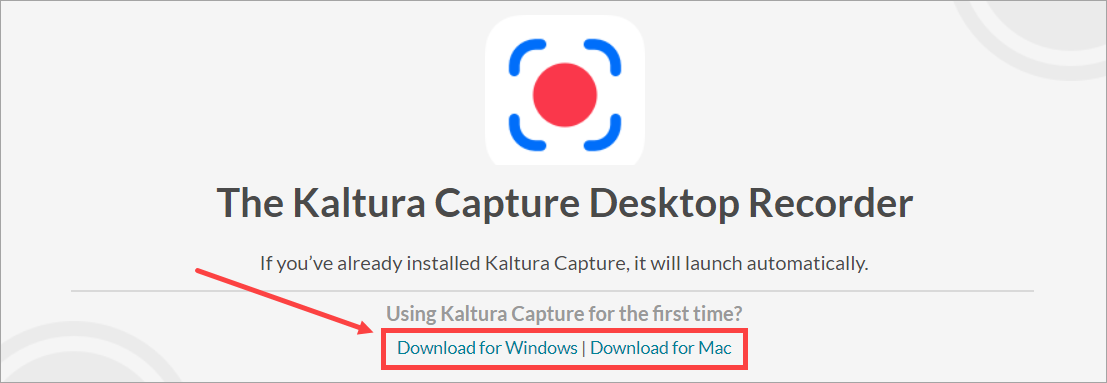
- Open the KalturaCapture download from the download toolbar. Install the software by following the directions in the Kaltura Capture Setup Wizard.
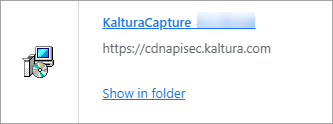
- Click Next during the install process to proceed.
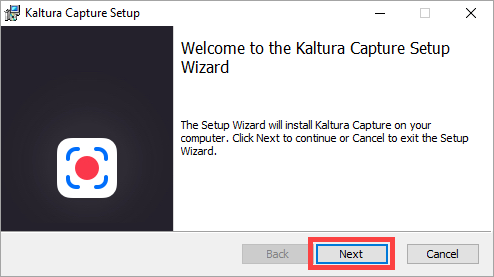
Record in Kaltura
- Open Kaltura Capture on your desktop computer. You may have to wait a few seconds for it to open. The image below is for Windows. It will look different on a Mac.
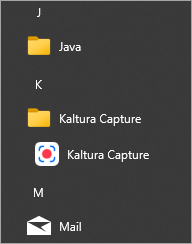
- The Kaltura Capture toolbar will pop up on your screen.
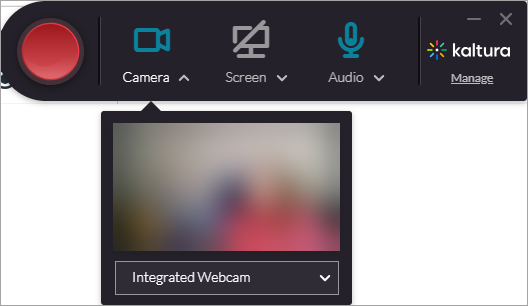
- Kaltura allows you to record the camera (you), the screen (for example, a slide show), and audio. Choose what to record by clicking the camera, screen, or audio icon to turn it on or off. A blue icon means the item is on. A gray icon with a diagonal line over it means the item is off.
- Camera records you through your webcam. Check the preview window to make sure you can be seen clearly.
- Screen records whatever is shown on your computer screen, such as a slide show or a Google search.
If you are using multiple screens, adjust the Screen options by clicking on the arrow next to the word. You can also choose to record only a certain part of the screen by using the Select Area option.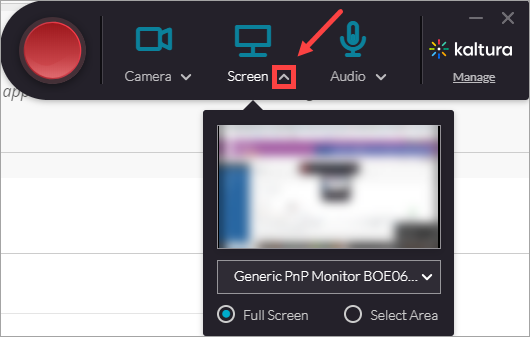
- Audio records your speaking voice. This must be on to have any sound in your video.
If you are using a headset, audio will record your voice only, not computer or video sound. If you are not using a headset, audio will record all sound in the room.
- To begin recording, click the large red button and wait three seconds. Kaltura will show a countdown and begin recording when the countdown ends.
- When you are finished recording, click the stop button.

- Confirm you want to stop recording by selecting Yes, Stop it.
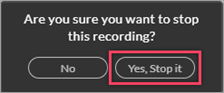
- Edit the Title of the recording. Click Save & Upload.

- To create another recording, click New Recording in the upper right.
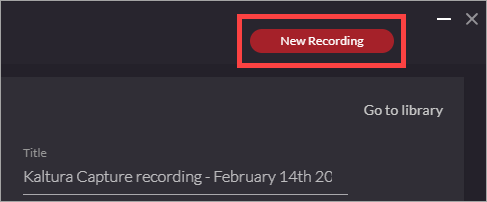
Annotate While Recording
- To make annotations while recording your screen, click the pencil icon in the far right of the recording toolbar.

- Use the annotation tools to draw freehand, insert an arrow, or type text in a text box. You can change the color of an annotation as well as adjust its thickness.
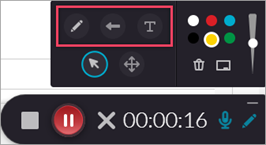
Publish Your Recording
- Return to the ulearn content item. Name the Item. If needed, add a description or directions for the video in the Text box to provide context for why the video is important for students to view.
In the bottom row of the Text box, select Add content (plus sign).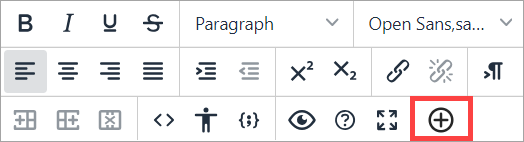
- Under Additional Tools, choose Kaltura Media (LTI).
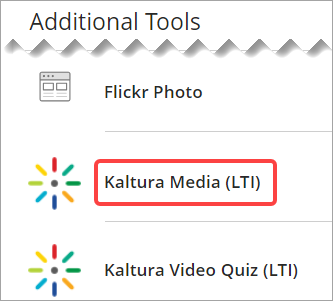
- The video you recorded is listed on the My Media tab. You may see a “media processing” notice while the video is rendering with Kaltura. Click </> Embed to add the video to the item.
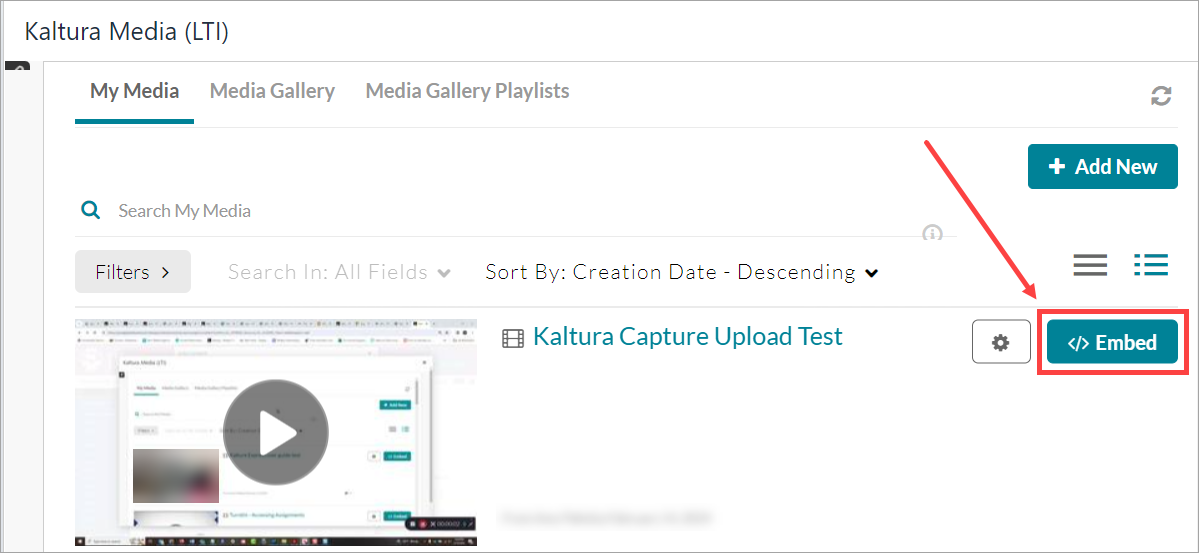
Note: You can embed the video while it is still rendering. - Review the title and description in ulearn. You may see a “media processing” notice while the video is rendering with Kaltura. Scroll down and select any Options, if needed. Click Submit to finish adding the audio or video file to the ulearn content area.
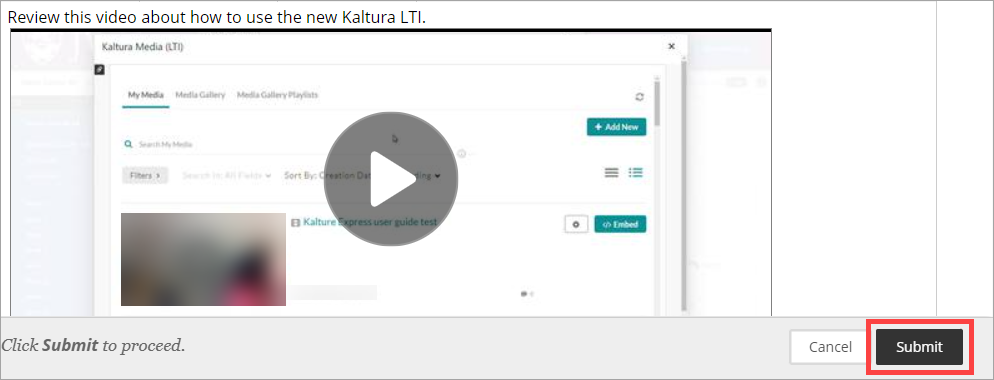
Note: You can navigate away from the page and continue working while the video is rendering. Once it is ready, you will be able to play it.
Edit Your Captions
- Kaltura automatically adds machine generated closed captions to all uploaded videos, but they are not always accurate. Edit the captions for any video you are using.
Note: The autocaption process depends on the length of the video and can take up to two hours to complete. - Click the my ulearn tab to navigate to the ulearn homepage. Find the Kaltura My Media module. Click the Kaltura My Media link.
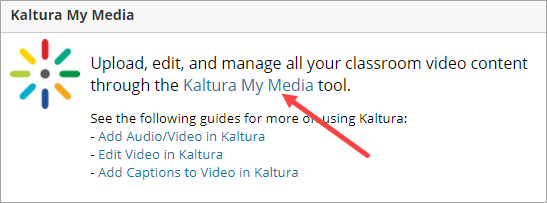
- Locate your video in the list of videos and click directly on the thumbnail or title to open it.
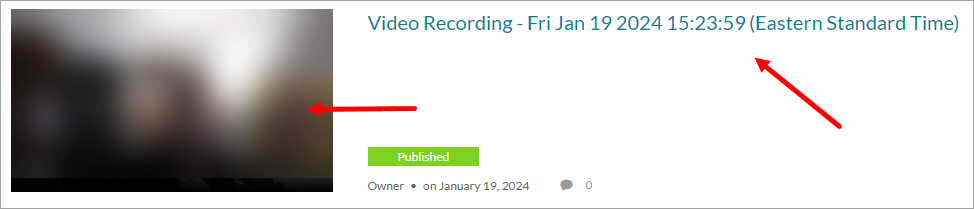
- From the Actions menu below the video, click Caption & Enrich.
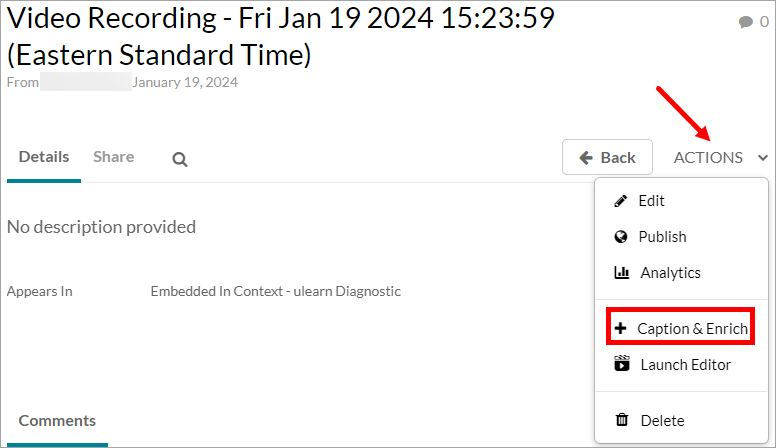
- When the autocaption process is complete, the status in the Existing Requests area will be listed as Ready. Click the pencil icon to edit the captions.
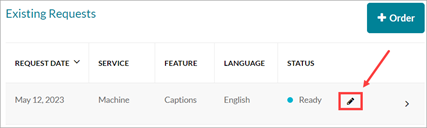
- Read through the captions for your recording. You can make any corrections by clicking on the error and typing the new text in its place. When you are done click Save in the upper right corner.
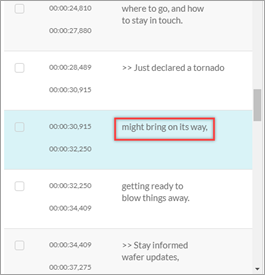
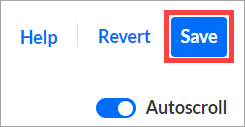
- After saving, the caption changes will be automatically applied anywhere the video is used, even if the video has already been posted.
- For detailed instructions on the numerous tools available in the Closed Captions Editor, review the Adding Captions to Video user guide.