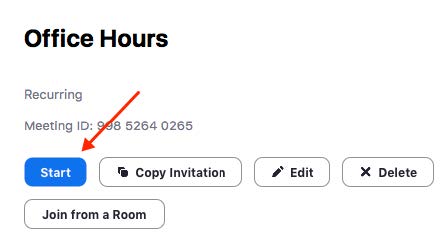Zoom: Set Up Office Hours
Follow this process to set up online office hours for your course.
Table of Contents
Instructions
Creating the Zoom Meeting
- Go to https://jwu.zoom.us/ and click SIGN IN. You may be asked to log in with your JWU username and password if you have not used Zoom in the past.
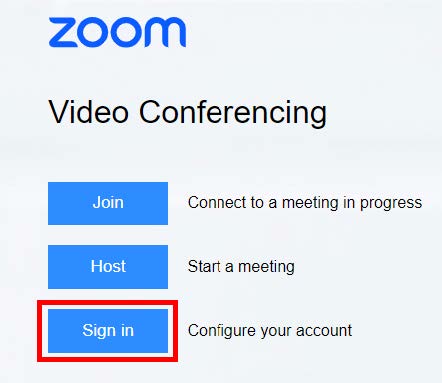
- Click Schedule (link or button).

- Provide a topic name that is unique to your course and semester, e.g. “Fall 1 2023 CUL1100 Office Hours – Professor Name” and the start date of the office hours, including time and duration. Click Recurring meeting to set up a standing meeting date and time.
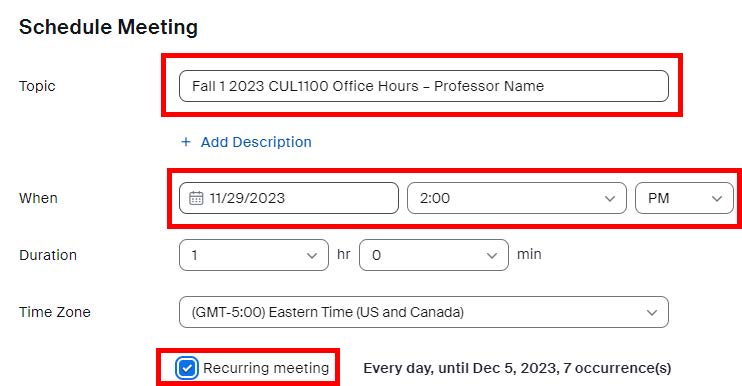
- After checking the Recurring meeting box, select your options:
- Recurrence: Weekly or biweekly scheduled sessions are recommended.
- Repeat Every: select 1 week to meet weekly, or 2 weeks to meet every other week.
- Occurs on: select the day(s) of the meeting. If multiple office hours sessions will be offered at the same time on multiple days, select those days.
- End Date: select the date of your last office hours.
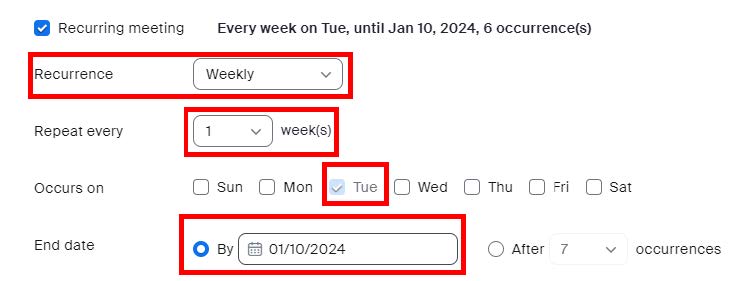
- Uncheck the Waiting Room box, and set both Host and Participant Video to “on.” Leave all other settings as is. Click the “Save” button.
NOTE: This will allow your students to “drop in” to the meeting sessions when they are active without waiting to be added manually. If you wish to use the waiting room function, leave this box checked.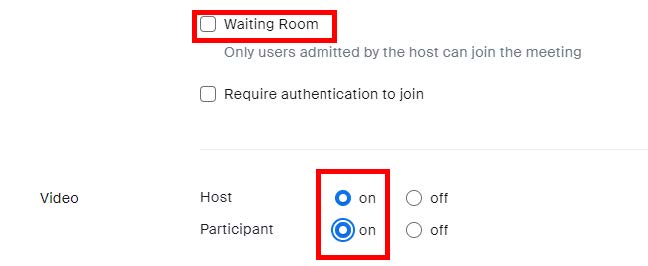
- Your office hours have now been scheduled. On the next page, copy (ctrl+c) the invite link. You may also add the sessions to your personal calendar using the applicable calendar link.

- Navigate to ulearn and access the course you are scheduling office hours for. Click on the “Zoom Link” section in the navigation sidebar.
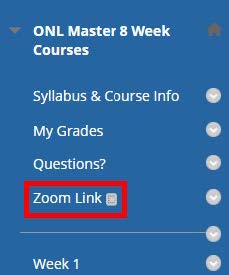
- Click on Build Content and select the Web Link tool.
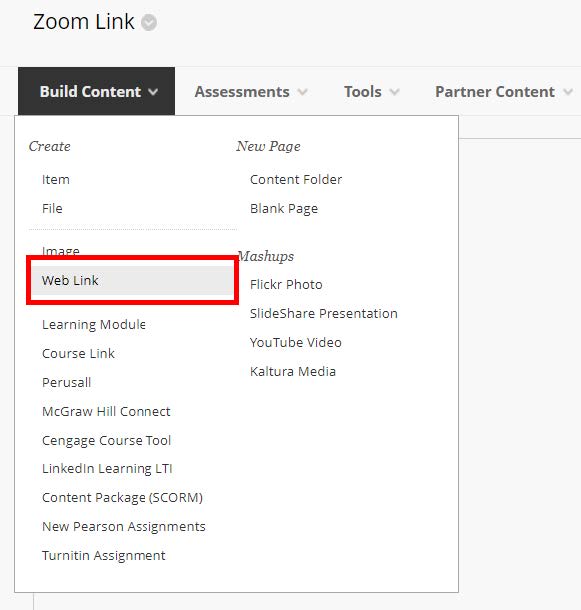
- Edit the link name to match your meeting name, and paste your invite link into the URL field. Edit the description to include the day/time of your office hours session. Click the “Submit” button.
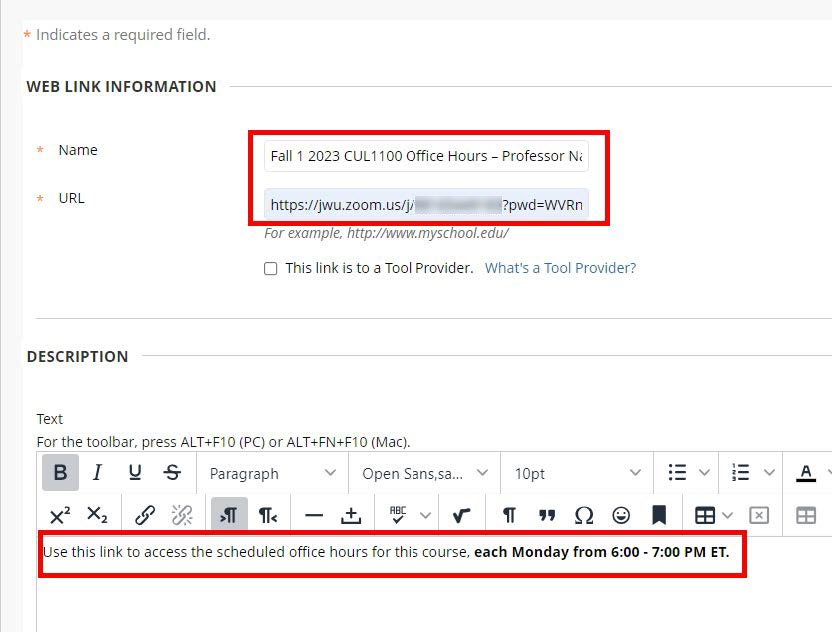
- Repeat this process for additional office hours sessions as applicable.
Starting Office Hours
- When ready to conduct office hours on Zoom, launch the Zoom app or go to https://jwu.zoom.us/ and log in. Under the Meetings tab, locate your office hours meeting and click Start to start the meeting.