Add Audio/Video to Kaltura
Add audio and video files to your course to enhance the content. Students can easily view or listen to the files within ulearn. This will prevent students from accidentally closing ulearn and it allows for easy movement between content.
Instructions
- Within a content area, from the Build Content menu select Item.
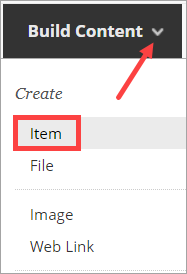
- Name the Item. If needed, add a description or directions for the audio or video file in the Text box.
- In the bottom row of the Text box, select Add content (plus sign).
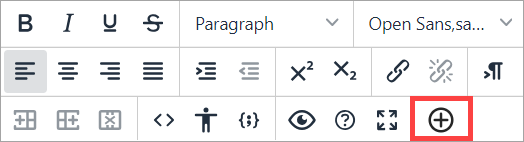
- Under Additional Tools, choose Kaltura Media (LTI).
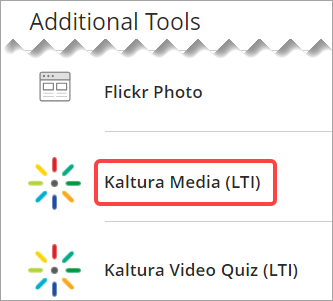
- On the My Media tab, click the Add New button and select Media Upload.
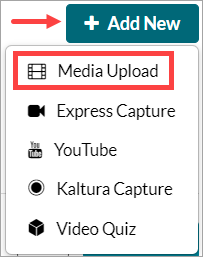
- Click Choose a file to upload.
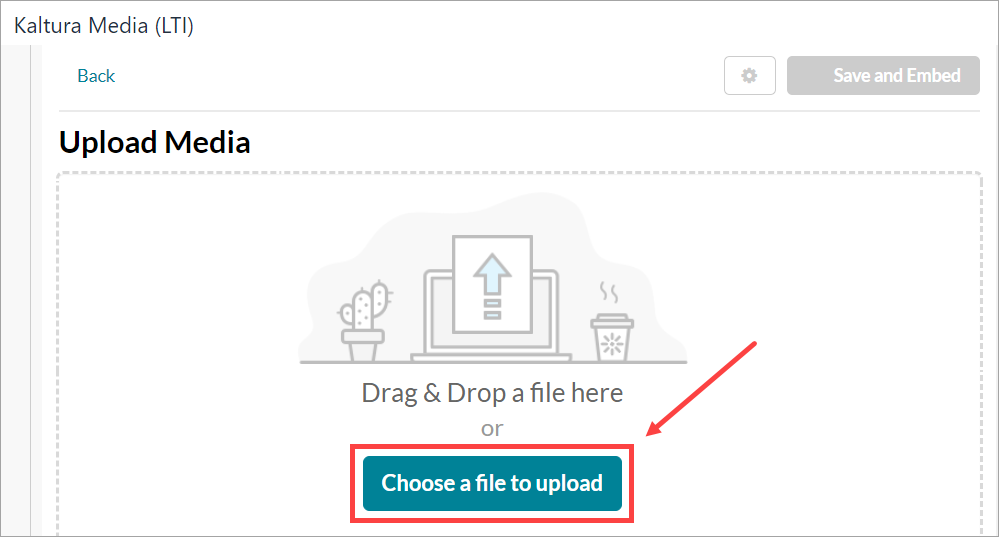
- In the Open window, navigate to the video or audio file to be uploaded. Select the file and click Open.
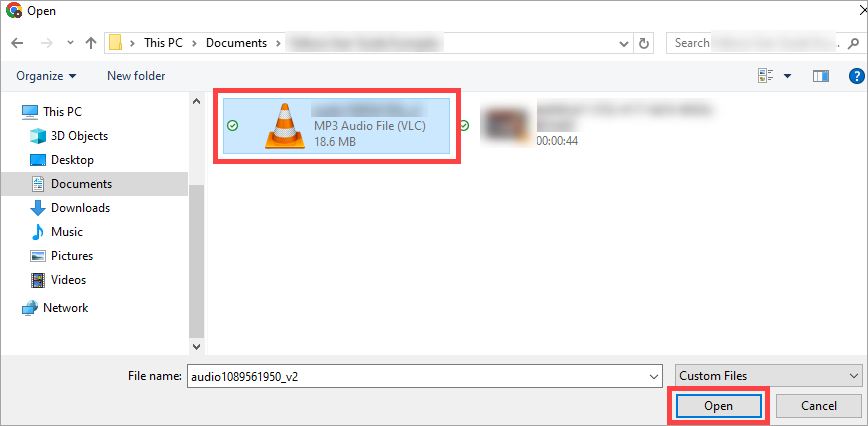
- The file will upload and display a green notification banner when complete. Edit the Name of the video or audio file and click Save and Embed.
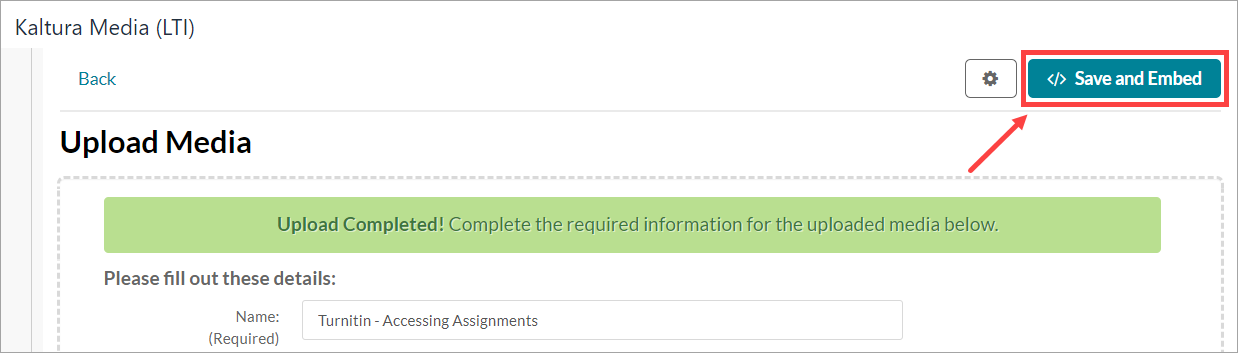
- The audio or video file is visible in the Text box. Edit the name or description of the audio or video file, if needed.
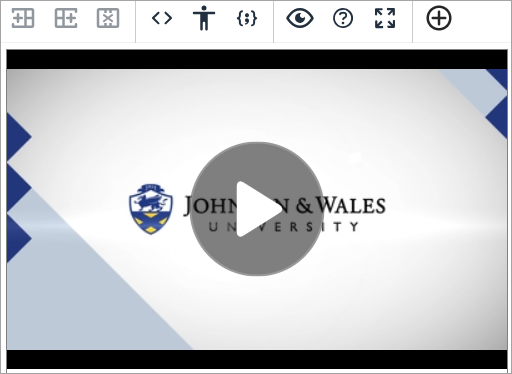
- Scroll down and select any Options, if needed. Click Submit to finish adding the audio or video file to the ulearn content area.